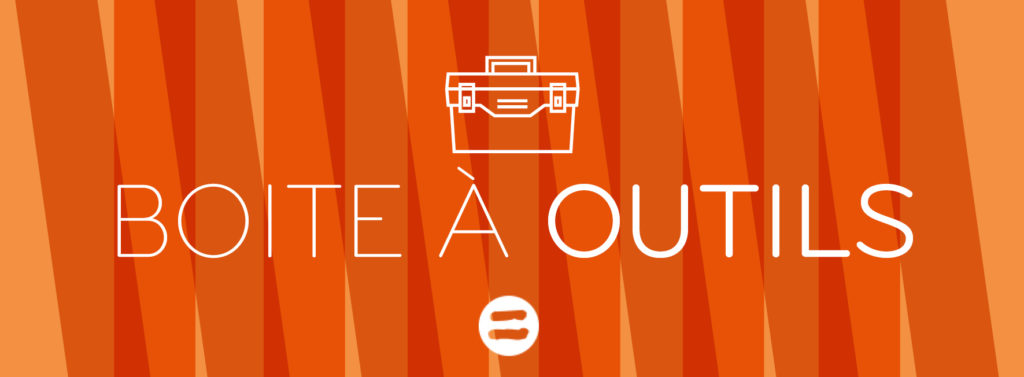Rendre un document accessible, pourquoi ?
Un document produit de manière accessible sur Word est un document HTML ou un PDF accessible.
Un document Word est dit accessible s’il peut être visualisé par n’importe quel utilisateur, quel que soit l’outil dont il se sert pour afficher le texte : écran, synthèse vocale, terminal braille, gros caractères.
Quelques considérations doivent donc être prises en compte pour que le document soit accessible :
- Structurer le document en séparant le contenu de la présentation.
- Donner des alternatives textuelles aux éléments graphiques.
- Faire des tableaux accessibles pour afficher les données et ne pas imbriquer trop de tableaux les uns dans les autres.
- Proposer des aides pour faciliter la navigation à l’intérieur du document.
- Utiliser des couleurs assez contrastées et des polices standards.
Word propose de nombreuses fonctionnalités intégrées qui aident les personnes ayant des aptitudes variées à lire et créer des documents.
L’organisation du document
Il est primordial que l’organisation hiérarchique du document soit bien définie. Cela permet au lecteur, de se faire immédiatement une idée claire de la façon dont le document est construit, de sa logique.
Pour un lecteur voyant, la structure du document est mise en évidence par la mise en page et la typographie. Pour des lecteurs utilisant le braille ou la synthèse vocale, la structure n’est perceptible que si le texte électronique contient des balises indiquant où sont les titres, sous-titres, ou autres éléments de la structure. Il faut donc utiliser les titres et sous titres, du menu correspondant, les listes et les paragraphes en paramétrant l’espacement avant et après le texte.
Souvent l’organisation interne du document est faite à la fin, le mieux est de le faire au fur et à mesure que vous produisez votre document. Si si, vraiment.
Les éléments visuels
Les éléments non textuels peuvent être des photos, des diagrammes, des cartes, des graphiques, des dessins, etc… Ces éléments ne sont restitués ni vocalement par un synthétiseur de parole, ni en braille, s’ils ne sont pas décrits. Ces éléments doivent comporter une description appropriée : on parlera d’alternative textuelle ou texte de remplacement.
La légende qui accompagne en général l’élément textuel ne contient pas toujours la même information. Il conviendra donc de décrire au plus juste un élément non textuel en se posant la question de sa signification dans le contexte. Cela peut s’avérer délicat si l’élément est complexe, comme un diagramme, une carte de géographie, ou un “camembert” statistique.
Comment faire ? sur Word la marche à suivre est la suivante : Sélectionner l’image ou le graphique qui doit être commenté.
- Effectuer un clic droit sur cette image.
- Choisir la fonction “Format de l’image“.
- Aller à l’onglet Web.
- Dans le champ de saisie taper le contenu du texte de remplacement.
- Valider grâce au bouton “OK“.
Les liens URL
Dans un document Word, ou en prévision d’une transformation en document PDF, vous pouvez faire figurer dans votre texte des lien URL. Ceux-ci doivent être clairs et concis. En d’autres termes, le texte auquel ils sont attachés doit clairement indiquer la destination de ce lien : mettre un lien derrière le mot « cliquez ici » n’indique pas la destination ; de même faire figurer l’adresse du lien ne permet pas de comprendre facilement où l’on se dirige avant de cliquer dessus.
Les tableaux
Par définition, un tableau de données est une structure à plusieurs dimensions, difficile à appréhender pour un lecteur travaillant sur un terminal braille ou avec une synthèse vocale. Si le document doit contenir des tableaux de données, il est nécessaire de respecter quelques règles simples, pour que le tableau soit compréhensible. Et tout d’abord, il faut utiliser la fonction “Insérer” du menu “Tableau“, et surtout pas la fonction “Dessiner un tableau”.
Voici quelques autres conseils :
- Fournir une description d’ensemble du tableau.
- Créer un tableau uniforme.
- Donner un titre aux lignes et aux colonnes, la fonction “Propriétés du tableau” du menu permet de créer une apparence d’en-tête[i]
- Eviter les cellules vides : pour une donnée manque, la remplacer par une mention explicite
- Ne pas utiliser des lignes blanches, ou des espaces pour aérer le tableau, mais créer l’espace requis, grâce aux fonctions de formatage
- Organiser les données en plusieurs tableaux simples, plutôt qu’un seul tableau complexe.
- Éviter d’imbriquer des tableaux les uns dans les autres et de fusionner des cellules.
En suivant ces éléments de construction d’un tableau même les voyants vous remercieront.
Quelques éléments pour la route
Microsoft Word est un logiciel de traitement de texte et plutôt qu’un logiciel d’édition graphique. Il est fait pour créer des documents dont la structure est essentiellement linéaire, que l’on pourrait parcourir du début à la fin à l’aide d’une seule touche ou combinaison de touches comme “flèche-droite“, “flèche-bas” ou écran suivant. Sur de tels documents les aides techniques ne devraient pas rencontrer de problème majeur. Cependant, il faut prendre quelques précautions pour que la lecture du document par une aide technique soit correcte.
- Ne pas utiliser les tableaux pour mettre le texte en forme
- Ne pas utiliser l’artifice des touches de tabulation, pour créer une apparence de colonnes, il y a une fonction pour ça.
- Ne pas utiliser de zone de texte éditable pour créer un encadré, elle risque d’être ignorée par les aides techniques. Au contraire créer un style “encadré” à cet effet. Le cas échéant, faire précéder le texte de l’encadré de la mention encadré et terminer par “fin de l’encadré”. Ces mentions pourront être allégées visuellement.
- Insérer l’encadré de façon qu’il ne coupe pas la logique d’un paragraphe
- Ne pas utiliser de tableaux imbriqués les uns dans les autres.
Faire un PDF accessible.
On a souvent dit que les PDF n’étaient pas compatibles avec les assistances techniques tels que les lecteurs d’écran ou les lecteurs vocaux. Ce n’est pas vrai, tout dépend de l’accessibilité de base de votre document. Il faut l’avoir balisé, c’est-à-dire bien structuré avec des éléments de référence pour les aides techniques d’assistance. Quand vous enregistrer votre document en PDF, cliquez sur Options, assurez-vous que la case à cocher Balises de structure de document pour l’accessibilité est sélectionnée avant de lancer l’enregistrement.
Enfin, Word propose également le Vérificateur d’accessibilité qui recherche les éléments pouvant entraîner des problèmes pour les personnes atteintes de handicaps : dans votre menu, aller dans « Révision », vous verrez apparaitre un bouton « vérifier l’accessibilité ». L’outil génère un rapport relatif aux problèmes susceptibles de compliquer la compréhension de votre contenu pour des personnes présentant un handicap. Le Vérificateur d’accessibilité explique également pourquoi vous devriez corriger ces problèmes et la manière de procéder.
- On applique un clic-droit au tableau et on sélectionne cette fonction. Dans la boîte de dialogue correspondante, on active l’onglet “Ligne”. On coche alors la case dont l’intitulé (assez obscur) dit “Répéter en haut de chaque page en tant que ligne d’en-tête”. Des balises seront ajoutées permettant une meilleure restitution par les lecteurs d’écran.
Sources :
European Blind Union a fait un guide en ligne des guidelines d’accessibilité d’un document.
L’association BrailleNet donne des conseils et fait part des documents de référence pour une plus grande accessibilité du web.