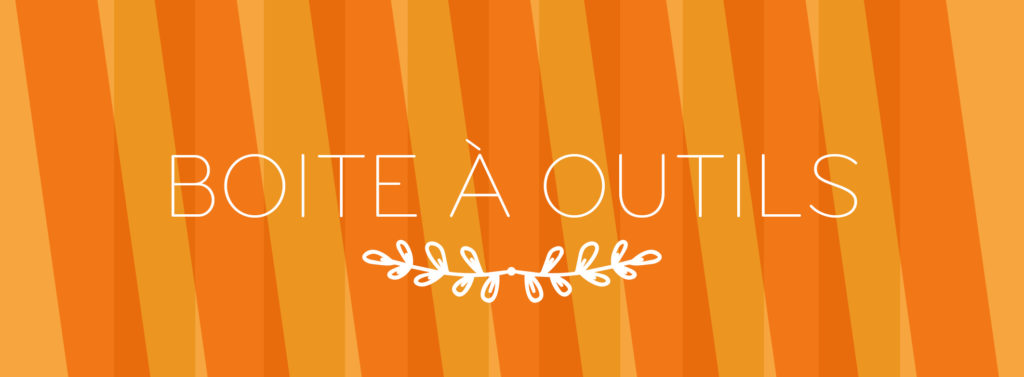Why make documents accessible?
A document produced in an accessible way in Microsoft Word will automatically be accessible when converted to HTML or PDF.
A Microsoft Word document is defined as accessible if it can be viewed by any user, no matter what tools they’re using to display the text, either on a screen, using text to speech software, a braille terminal or enlarged fonts.
Just a few considerations should be taken into account to make a document accessible to everyone:
• Structure the document by separating content from presentation.
• Provide text alternatives to graphic elements.
• Make tables for showing your data accessible and don’t pile tables one on top of the other.
• Offer pointers to make navigation easier within the document.
• Use well-contrasted colors and standard fonts.
Microsoft Word provides various integrated functions that help people with various abilities to read and create documents.
Organizing your document
It’s imperative that your document has a well-defined order. That allows the reader to immediately get a clear idea of how the document is built up and its logic.
For people reading a document visually, the structure of the document is evident through the formatting and typeface. But for people reading a document with braille or a text to speech tool, the structure is only understandable if the text contains tags showing what is a title, what is a subtitle, or any other parts of the document. You therefore really need to use titles and sub-titles, corresponding menus, lists and paragraphs, introducing spaces before and after bodies of text.
Often, the internal formatting of a document is done at the end, but it’s best to do it as you go from the start. Yes, really.
Visual elements
Non-text parts of a document can include photos, diagrams, maps, graphics, drawings, and so on. These elements cannot be reproduced by a speech tool, nor using braille, if they’re not described properly. These elements should have an appropriate description, meaning alternative text or replacement text.
Keys and captions that generally accompany non-text items don’t usually contain the same information. Therefore, you should describe the non-textual element as best you can, asking yourself the question, what does it really mean. This can be quite tricky if the item in question is very complex, like a diagram, map or chart, or even a pie-chart.
How can I do it? In Microsoft Word, simply copy the following steps: Find the image or graphic that you want to add comments to.
• Right-click on it.
• Select ‘Format picture’.
• Go to the Web tab.
• In the text box, type the content of the text you’re replacing.
• Click on ‘Ok’.
URL links
In a Microsoft Word document, or in preparation for saving one as a PDF, you can include URL links within your text. These should be clear and concise. In other words, the text to which they’re attached should clearly indicate the destination of the link. For example, adding a link to text that says ‘click here’ doesn’t show the destination, does it? Likewise, simply including the link address doesn’t make it easy to understand where you’re going when you click on a link.
Tables
By definition, a table containing data is a multi-dimensional structure, and difficult to understand for readers working with braille terminals or text to speech devices. If the document needs to contain data tables, you should follow a few simple rule so that the table can be understandable. First of all, always use the ‘Insert Table’ function, never the ‘Draw a Table’ function.
Here are a few other tips for you:
• Write an overall description of the entire table.
• Create a uniform table.
• Give titles to each of the lines and columns, the ‘Table Properties’ function within the menu will let you create appropriate headers.
• Avoid leaving empty cells: for any missing data, replace the gaps with an explicit value.
• Don’t use blank lines or spaces to format the table, but create the proper spaces using the formatting functions.
• Organize your data in several simple tables, rather than one big complex table.
• Avoid overlapping tables one on top of another, as well as merging cells.
Readers will thank you for following these simple rules when creating your tables.
One for the road
Microsoft Word is a text-handling software more than it is a graphics-editing software. It’s there to create documents with an essentially linear structure, where you can browse from top to bottom in a single click, or series of clicks, pressing the right arrow, the down arrow, or page down. In this type of document, technical aids won’t encounter many major issues. However, you need to take a few precautions to make sure that reading the document with a technical aid will be possible.
• Don’t use tables to move text around.
• Don’t use the tab button to make things look like they’re in columns – that’s not what tabs are designed for.
• Don’t use text boxes to create borders, they might not be picked up by technical aids. Instead, simply use the ‘borders’ function to create this effect. Depending on what you’re doing, you could add a small comment at the start of the bordered area and then another at the end. These notes could be hidden from the visual document.
• Add borders in a way that doesn’t cut off the logical flow of a paragraph.
• Don’t pile tables on top of each other.
Making PDFs accessible.
It’s often said that PDFs aren’t compatible with assistance tools, such as screen readers or text to speech tools. But that’s not the case, and it all depends on the basic accessibility of your document. You need to have tagged your document, that’s to say, it needs to be well structured with references, for assistance tools to work. When you save your document as a PDF, click on Options, and make sure to the box saying ‘Document structure tags for accessibility’ is ticked before saving your file.
Finally, Microsoft Word also offers an accessibility checker tool that looks for parts of your document that could be problematic for people with disabilities. In your menu tabs, go to ‘Review’ and click ‘Check Accessibility’. The tool creates a report of any issues that could be problematic for people with disabilities being able to interpret your document. The Accessibility Checker also explains what you need to do to correct these issues and how to proceed.
• Right-click on the table and select this function. In the dialogue box that appears, activate the ‘Line’ tab. Then make sure to tick the box that’s called (perhaps a little obscurely) ‘Repeat at the top of each page as a header line’. Tags will then be added to help screen readers understand your document better.
Sources:
The European Blind Union has made an online guide containing guidelines on document accessibility.
The BrailleNet association provides tips and example documents for improved accessibility online.